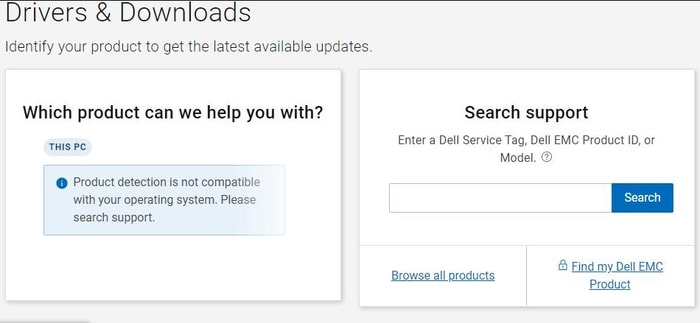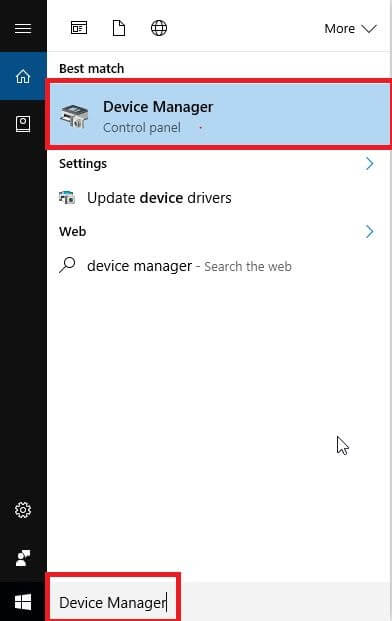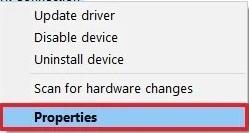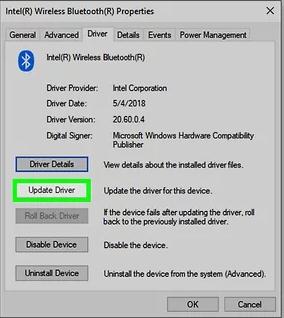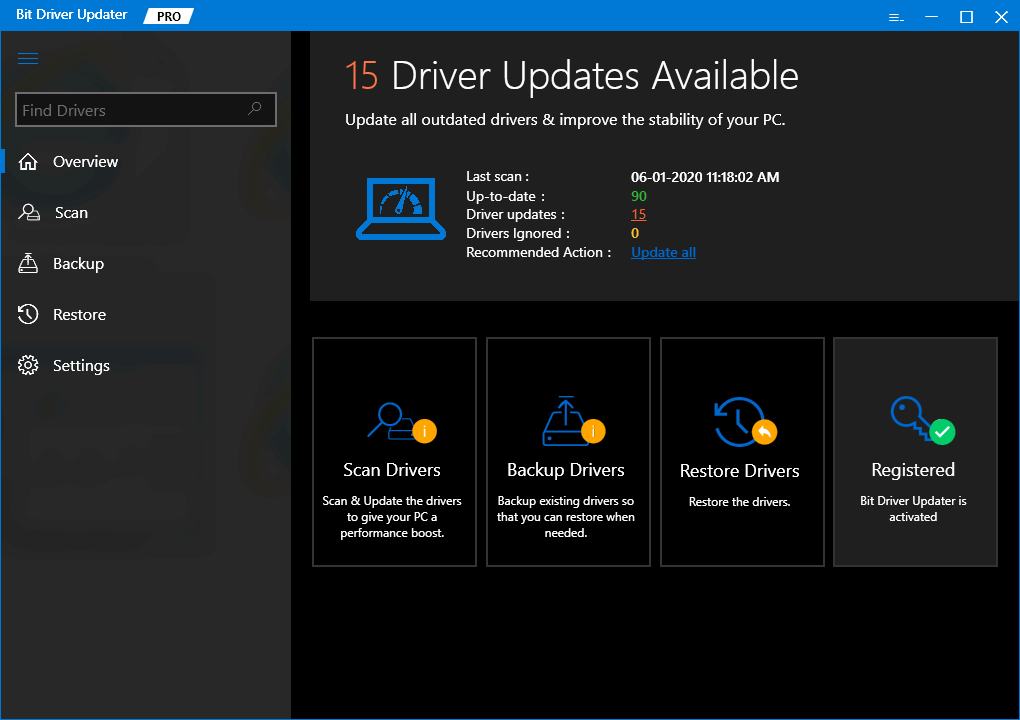Among all the PC users Dell Inspiron N5010 notebook is quite a famous laptop. And, if you want to keep up its consistency, it is very important to make sure it must be associated with the latest drivers for Windows. Dell Inspiron notebook requires specific drivers for accurately performing every function. When the bunch of drivers goes wonky or out-of-date, then the laptop couldn’t perform the task properly. In addition to this, if these drivers are not renewed uniformly, then it directly impacts the overall performance of your leading Dell Inspiron notebook laptop. Therefore, it is very necessary to update the drivers from time to time. If you are wondering how you can download and install the Dell Inspiron N5010 drivers for Windows 10 for your Dell laptop, then this write-up can help. This write-up will walk you through the best methods to perform driver updates in the best way possible.
Methods to Download, Install and Update Dell Inspiron N5010 for Windows 10
You can get the latest Dell Inspiron N5010 drivers as per the methods shared below. Read more about them!
Method 1: Download Dell Inspiron N5010 Drivers from Official Website
If you have enough time and technical knowledge, especially about the drivers, then you can perform the driver update for your Dell Inspiron N5010 notebook from the official website of Dell. Being one of the reputed computer manufacturers, Dell fulfills all its responsibilities by providing ease to its users in every possible space. Similarly, discussing the drivers, then it releases the latest driver updates to itself regularly. So, the user can use Dell’s official driver support to install accurate and up-to-date drivers. Below are the steps that one need to follow: Step 1: Go to Dell’s Official Drivers & Downloads page. Step 2: Now you have two options to do, either you can click on the Auto-Detection feature on the website or you can input the model number, Dell service TAG, and Dell EMC product ID.
Step 3: Next, to retrieve a list of all the Dell Inspiron drivers on the page you need to click on the Detect Drivers option. Step 4: After that, find the compatible Windows operating system and then click on the Download option to download the Dell Inspiron drivers. Step 5: Double click on the downloaded file to run it. Step 6: Now, to complete the installation process follow the on-screen instructions. Step 7: Restart your Dell Inspiron N5010 notebook to validate the changes. There you have successfully downloaded and updated Dell Inspiron N5010 driver for your Dell laptop. Now, enjoy the best performance of it. Also Read: Dell Drivers Free Download and Update for Windows 10
Method 2: Use Device Manager to Update Dell Inspiron N5010 Drivers
Windows comes with a default program named Device Manager to remote manage the drivers. Device Manager is a useful program that allows users to update, roll back, uninstall and disable the drivers. As for now, the user needs to follow the simple steps shared below to update the Dell Inspiron notebook drivers. Step 1: In the search bar of Windows, type Device Manager and click on the best match.
Step 2: Once you are in the Device Manager window, then expand the category that is having issues or showing a yellow exclamation mark adjacent to it. Step 3: After that, click right the problematic device and choose Properties from the context menu list.
Step 4: Then, switch to the Driver tab and click on the Update Driver tab. Step 5: Lastly, click on the Ok button.
Now, Windows operating system will start searching for the compatible drivers and later then, install the updates automatically. But, many users reported that sometimes Device Manager fails to detect and install the genuine drivers. Don’t worry, read the next method! Also Read: 22 Best Free Driver Updater for Windows 10, 8, 7 in 2021 [Updated]
Method 3: Automatically Install the Latest Dell Inspiron N5010 Drivers via Bit Driver Updater
This method is a completely automated way to ensure the driver updates. Those who don’t have enough technical skills and time as well, find the above manual methods quite daunting. Therefore, to help those, driver updater programs developed. There are numerous driver updaters available, but only a few of them have proved their standards. Bit Driver Updater is one of them. Bit Driver Updater is one of the best globally recognized driver updater tools. The tool only offers WHQL tested and certified drivers and it is one of the most prominent reasons why millions of users prefer using Bit Driver Updater in comparison to other driver updaters. Along with the authenticity, the driver updater tool is also known for its effortless and quick functioning. Below are the steps you need to follow in order to perform Dell Inspiron N5010 drivers download for Windows 10. Step 1: Go to the official website of Bit Driver Updater or simply click on the download button provided below to get the amazing driver updater utility.
Step 2: Run the downloaded setup file and go with the on-screen instructions to install the software. Step 3: Next, launch the software on your system, and to begin the scanning click on the Scan button from the left.
Step 4: Wait for some time, until scanning gets finished. Step 5: Find the problematic drivers from a list provided by Bit Driver Updater. And, click on the Update Now option that appeared beside the drivers.
The user can alternatively click on the Update All option to update all the outdated or missing drivers within a single click of the mouse. But to get access to one-click driver update functionality the user will need to acquire the full version of the driver updater product. Because the free version lets users access only basic features of the tool. Whereas, the full version of the product offers much-needed features including backup & restore, 24/7 technical help, scan scheduler, and whatnot.
Dell Inspiron N5010 Drivers Download for Windows 10: Performed
After reading the best possible ways to perform driver update, we hope that you can download the correct Dell Inspiron N5010 drivers for your Dell laptop. See, all the methods are good to use in order to ensure the latest driver updates. But, in our opinion, you should update drivers using a reliable driver updater tool like Bit Driver Updater. Because it not only saves time by updating drivers automatically but also updates all the drivers in a single click of the mouse. Hence, we recommend you to try Bit Driver Updater. If you encountered any problems while executing the steps shared above, do tell us through the comment box below. We would love to hear your queries and try our best to help you out. Plus, comment down your suggestions too. Lastly, before you go, if you are satisfied with the information provided by us, then do subscribe to our Newsletter for receiving more helpful installation guides.