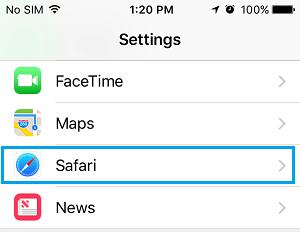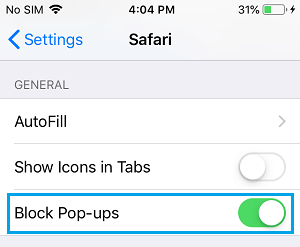Allow or Block Pop-ups in Safari Browser
While the ability to block Pop-ups in Safari browser can be helpful in blocking unwanted or annoying pop-up windows, blocking pop-ups can sometimes impact the functionality of legitimate or useful websites. For example, many educational websites require you to allow pop-ups in the web browser in order to download forms, submit assignments and take online tests. Hence, we are providing below the steps to block pop-ups in Safari browser for all the websites or to block or allow popups for specific websites.
1. Allow or Block Pop-ups for All Websites In Safari on Mac
Follow the steps below to Enable and Disable Pop-ups for all the websites in Safari browser on Mac.
Open Safari Browser on your Mac.
Click on Safari tab in top menu bar and then click on Preferences in the drop-down menu.
On the Preferences screen, click on the Websites tab and select Pop-up Windows option in the left side-menu.
Now, you can use When visiting other websites drop-down to Allow or Block Pop-ups in Safari browser by selecting any of the following options.
Block: Blocks pop-ups on all websites Allow: Allows Pop-ups on all websites Block and Notify: Blocks Pop-ups and you can allow pop-ups by clicking on the two-windows icon in the address bar.
2. Block or Unblock Pop-ups in Safari for Single Website on Mac
As mentioned above, blocking pop-ups can impact the functionality of educational, governmental and institutional websites. While visiting such websites you can Allow or Unblock pop-ups by following the steps below.
- Open Safari Browser on your Mac and visit the website for which you want to Allow or Block pop-ups.
- Click on Safari tab in the top menu bar and then click on Preferences in the drop-down menu.
3. On the Preferences window, click on Websites tab and then click on Pop-up Windows in the left-side menu.
- You will see the website listed in “Allow Pop-up windows on the websites below” section. You can Allow or Block pop-ups in Safari browser for this particular website by selecting one of the following settings.
Block: Blocks all pop-ups for the website Allow: Allows All Pop-up for the website Block and Notify: Blocks Pop-ups and you can allow pop-ups clicking on the two-boxes icon in the address bar.
3. Allow or Block Pop-ups in Safari on iPhone and iPad
Follow the steps below to Allow or Block Pop-ups in Safari browser on iPhone and iPad.
From the Home screen of your iPhone, tap on the Settings icon.
On the Settings screen, tap on Safari.
On the Safari screen, move Block Pop-ups slider to ON (green) to block pop-ups in Safari browser on iPhone. To Allow Pop-ups, move the slider to OFF (white) position.
Safari browser on iPhone does not yet provide an option to Allow or Block Pop-ups for single or specific websites.
How to Speed Up Slow Safari Browser on Mac How to Stop Safari Browser From Asking to Save Passwords
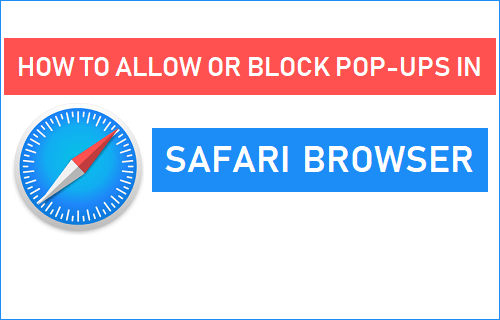

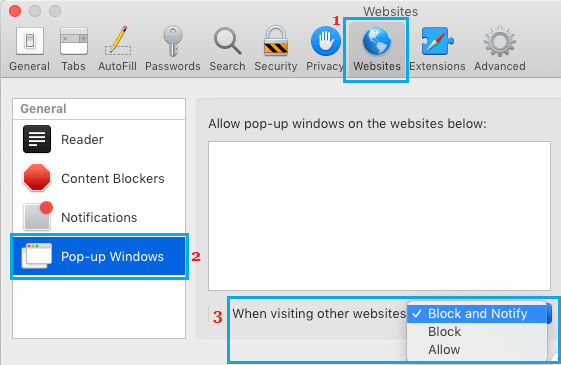
![]()

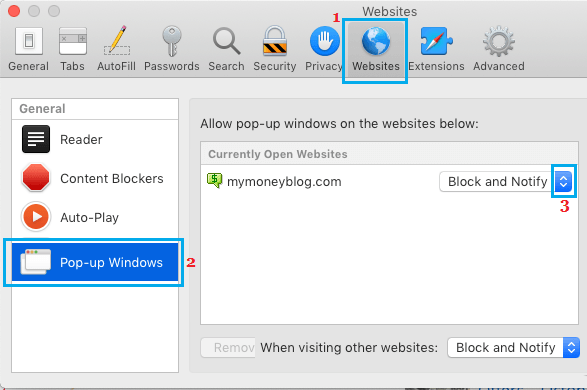
![]()